Layout¶
Most of the widgets are organized in a big main window which is divided into
four parts: the MainArea and three panels (which are organized by the
PanelManager) containing one or more smaller widgets:
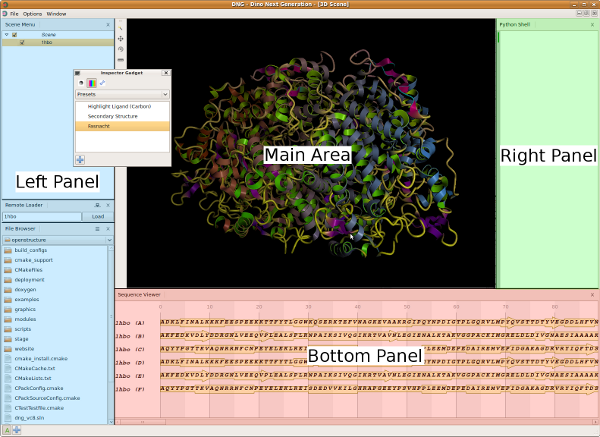
The panels primarily contain widgets interacting with the 3D window.
Drag and Drop support¶
The user interface of OpenStructure supports drag and drop events. Every file format that is supported by Openstructure can be opened by dragging and dropping it on the main window. When a Python script (ending with .py) is being dropped on the UI, the script will be executed. For any other file type (for example PDB files, images and density maps), OpenStructure will try to load the file and display it in the 3D window, in the data viewer for images or in the sequence viewer for sequences.
Perspective¶
- class Perspective¶
The perspective manages the layout of the widgets inside the main window. It contains important classes which itself manages again a sub part of the whole layout. You can get the active perspective object from the gosty app:
app = gui.GostyApp.Instance() perspective = app.perspective
- GetMenu(name)¶
Get QMenu that corresponds to the given name. If it does not exist, it will be created and returned.
- Parameters:
name – The name of the menu
- Return type:
QMenu
- GetMenuBar()¶
Returns the Menubar of the Application. Can be used to add some menupoints.
- Return type:
QMenuBar
- GetPanels()¶
The PanelManager class organizes all the widgets in the side panels. Returns the PanelManager instance which is used in this perspective.
- Return type:
- HideAllBars()¶
Hides all side bars. Can be used if the MainArea should be expanded to full size.
- StatusMessage(message)¶
Set a status message. This method can also be called from Qt as slot.
- Parameters:
message (
str) – The message that will be displayed in the status bar.
Main Area¶
Adding an own Widget¶
The MainArea is a mdi (multi document interface). Therefore it’s
possible to display multiple widgets in it. The following example demonstrates
how to add a widget to the MDI area:
from PyQt5 import QtWidgets app = gui.GostyApp.Instance() main_area = app.perspective.main_area label = QtWidgets.QLabel("Hello World") main_area.AddWidget("The beginning..", label)
- class MainArea¶
It is implemented as a MDI (multi document interface). This allows you to add custom widgets to it.
- AddPersistentWidget(title, name, widget[, window_state])¶
Add a widget whose geometry is preserved across application relaunches. For widgets that are volatile, use
AddWidget()If tabbed mode is enabled, the widget geometry is ignored.- Parameters:
title (
str) – string that is displayed in the gui.name (
QWindowState) – is the unique name (within the scope of the main area) for the widget that is used to restore and save the widget geometry.widget (
QWidget) – is the widget to be added to the main area.window_state – custom window_state for the widget. See Qt Documentation to learn more about WindowStates.
- AddPersistentWidget(title, name, widget, width, height, x, y)
Add a widget whose geometry is preserved across application relaunches For widgets that are volatile, use #AddWidget() If tabbed mode is enabled, the widget geometry is ignored.
- Parameters:
title (
str) – string that is displayed in the guiname (
str) – is the unique name (within the scope of the main area) for the widget that is used to restore and save the widget geometry.widget (
QWidget) – is the widget to be added to the main areawidth (
int) – width of the widget inside the mdiheight (
int) – height of the widget inside the mdix (
int) – x position of the widget inside the mdiy (
int) – y position of the widget inside the mdi
- AddWidget(title, widget)¶
Add volatile widget.
- Parameters:
title (
str) – string that is displayed in the gui.widget (
QWidget) – is the widget to be added to the main area.
- ShowSubWindow(widget)¶
Display the given widget inside the main area. This method can be used to make a widget visible that has been added to the mdi area. This method should only be called if you are sure, that the widget has been added to the main area. Otherwise, there might be unexpected behavior!
- Parameters:
widget (
QWidget) – widget which you want to make visible
- HideSubWindow(widget)¶
Brief hides the given widget inside the main area. This method can be used to hide a widget that has been added to this mdi area. This method should only be called if you are sure, that the widget has been added to the main area. Otherwise, there might be unexpected behavior!
- Parameters:
widget (
QWidget) – widget which you want to hide
- EnableTabbedMode(tabbed_mode)¶
Brief switch between free window and tabbed window mode.
- Parameters:
tabbed_mode (
bool) – whether you want to enable or disable the tabbed mode. Default is True.
Panels¶
View Modes¶
Each side panel can have different view modes. View modes can display the widgets which are held by the Side Panel in a different style. Every panel has the splitter and the tabbed view mode. The view mode can be changed in the Window menu of the Menubar:
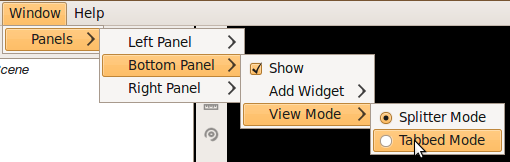
Drag and Drop¶
The widgets which are held by a Side Panel can be moved to another position in the panel or even to another side panel. The widget can be moved by simply clicking on the border of the widget and drag and drop it to the desired position. The drag and drop feature is currently supported by the splitter as well as the tabbed view mode.
Adding a custom Widget¶
The Left-, Bottom- and Right Panel are organized by the
PanelManager.
It is only possible to display a widget which is in the widget pool of the
PanelManager class. Once a widget is in the pool all the methods of the
PanelManager class can be used to display/hide the widget in any position
of the panels. OpenStructure remembers the size and location of a Widget
and thus OpenStructure should look the same after restarting it.
The following example shows, how to add a PyQt Widget to the widget pool and finally display it in the right side bar:
from PyQt5 import QtWidgets qwidget = QtWidgets.QLabel("Test") widget = gui.Widget(qwidget) panels = gui.GostyApp.Instance().perspective.GetPanels() panels.AddWidgetToPool("Test Label",widget) panels.AddWidget(gui.PanelPosition.RIGHT_PANEL, widget)
- class PanelManager¶
Class which organizes all widgets which are in the side panels This class handles all side bar widgets. It can be used to display, hide or move a widget to a
PanelBar. There are three Bars (left, bottom, right) which are organized by this class. Whenever a widget is being removed or added it checks first if the widget type is known and if there are available instances.- AddWidget(pos, widget[, hidden])¶
Display a Widget in a PanelBar. With this method you can add a widget to the given PanelBar. The widget which finally will be added to the gui will be created from the WidgetRegistry. If the WidgetPool does not know the class name of the given widget or if there are no instances left, nothing will happen.
- Parameters:
pos (
PanelPosition) – Indicates which PanelBar is affected.widget – the widget will not directly added to the PanelBar. The class_name will be used to identify the widget in the WidgetRegistry which will return a fresh instance of this class.
hidden (bool) – marks if the class should be displayed in the gui. Default the widget will be shown. By default False is set
- AddWidgetByName(pos, class_name, hidden)¶
Display a Widget in a PanelBar Same as
AddWidget()- Parameters:
pos (
PanelPosition) – Indicates which PanelBar is affected.class_name (
str) – the class_name of the widget you would like to add.hidden (bool) – marks if the class should be displayed in the gui. Default the widget will be shown.
- AddWidgetToPool(class_name, limit)¶
Add a widget to the widget pool. The widget must already be in the WidgetRegistry. If you are not sure if the Widget is in the WidgetRegistry, use the other AddWidgetToPool Method instead.
- Parameters:
class_name (
str) – class name of class which should be added to the widget pool.limit (
int) – amount of parallel instances allowed (-1 if infinite)
- AddWidgetToPool(name, widget)
Add a widget to the widget pool. Same as
AddWidgetToPool()- Parameters:
name (
str) – Name which is displayed in the gui.widget (
Widget) – Widget which will be added to the WidgetPool of this class and the WidgetRegistry.
- GetMenu()¶
The GetMenu method returns a QMenu reference, which contains various actions. The action states will be updated automatically. Returns a reference to a QMenu which can be used for example in a QMenuBar.
- Return type:
QObject
- GetQObject()¶
Get the SIP-QObject (QObject), learn more about Mixing PyQt and C++ Widgets.
- Return type:
QObject
- RemoveWidget(widget)¶
Remove a Widget out of a PanelBar The widget will be removed if it is in a PanelBar
- Parameters:
arg2 (
Widget) – widget which should be removed
- PanelPosition¶
This enum indicates the Position of the Panel
- BOTTOM_PANEL
The bottom panel
- LEFT_PANEL
The left panel
- RIGHT_PANEL
The right panel
The Inspector Gadget¶
With our Inspector Gadget it is straightforward to modify rendering and coloring options of scene objects without using the keyboard:
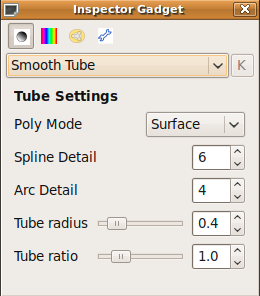
The render and coloring options affect only the currently selected objects of the scene win. The Shortcut Ctrl+I toggles the visibility of the inspector.